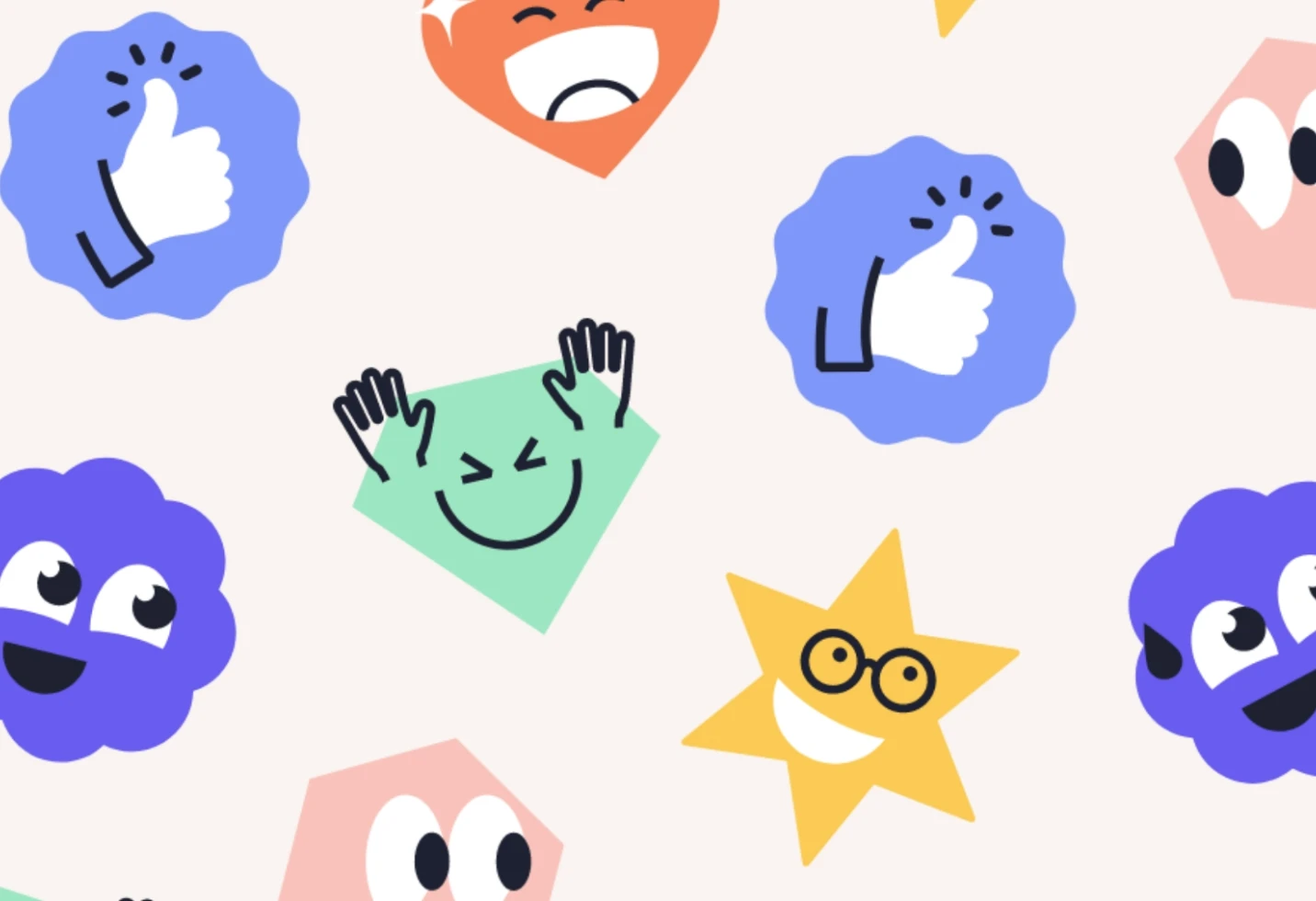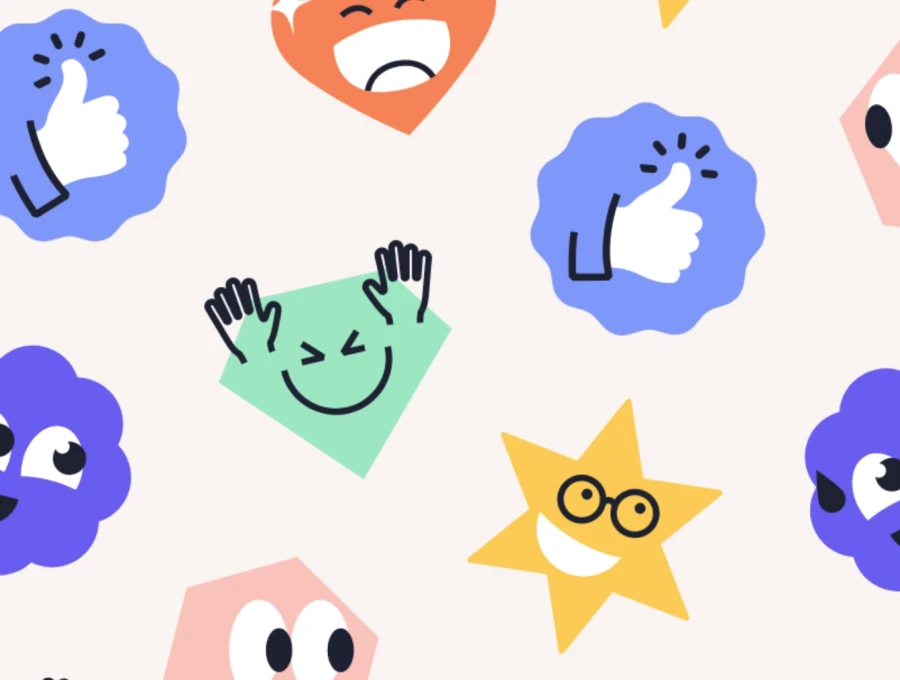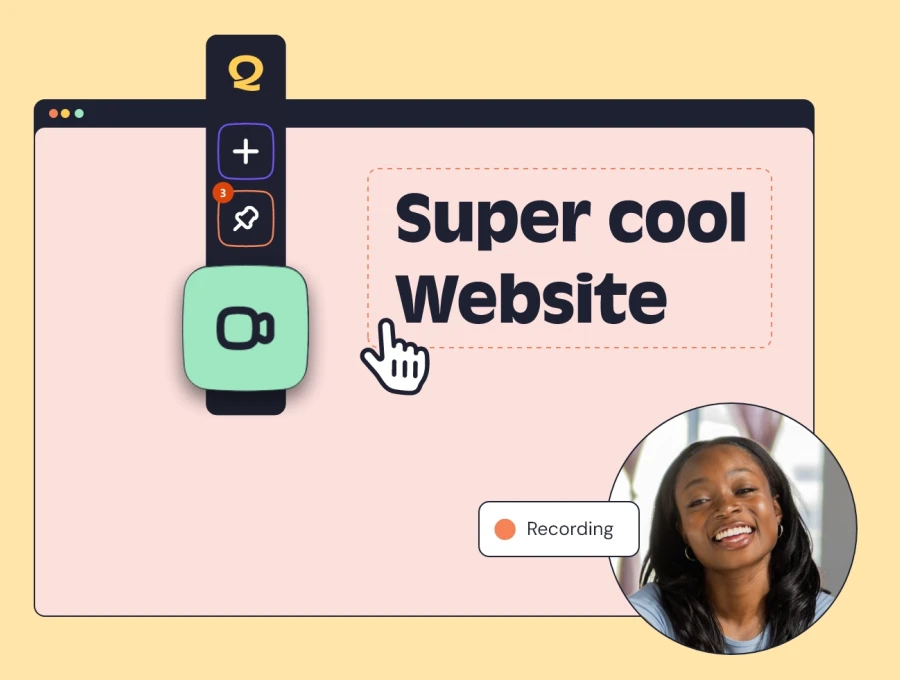Getting Started with QualityHive
Welcome to QualityHive! This guide will help you get started with our platform, highlighting the benefits of using our browser extension over a tracking code. We'll also provide links to detailed guides and explain our 14-day free trial.
14-Day Free Trial
We offer a 14-day free trial to all new users, allowing you to explore QualityHive’s features without any initial commitment. During the trial period, you can:
Explore Features:
Collaborate with Your Team:
Access Support:
Starting Your Free Trial
Sign Up:
No Payment Required:
Choose a Plan After Trial:
Creating Your First Project
Creating your first project is an essential step to start using QualityHive’s sidebar for feedback and task management. Here’s how to set up your first project:
Steps to Create a Project
Log in to Your QualityHive Account:
Navigate to the Dashboard:
Create a New Project:
Configure Project Settings:
Set up the project settings such as team members, tags, and default priorities.
Customize the project to match your workflow and requirements.
Add Initial Tasks:
Invite Team Members:
Using the Sidebar
Open the Sidebar:
Provide Feedback:
Use the tools available in the sidebar to capture feedback, such as screenshots and annotations.
Add detailed comments and descriptions to ensure clarity.
Manage Tasks:
Create, edit, and manage tasks directly from the sidebar.
Assign tasks to team members, set due dates, and prioritize tasks to ensure efficient project management.
Install Our Browser Extension (or tracking code)
Our browser extension or embed codes allows you to immediately capture screenshots, hidden technical info about your device, screen recordings and the ability to raise tasks straight from your own website!
There's 2 options here, either using the Browser Extension or the Tracking Code method. Pro's to the browser extension can be seen below.
Benefits of the Browser Extension
Quick Setup:
No Code Required:
Unlike tracking codes, which require you to insert code snippets into your website's HTML, the browser extension is completely code-free. This is especially beneficial for users who do not have access to their website's backend or lack coding experience.
Enjoy Instant Screenshot Capturing
Unlike the tracking code method which can take a few seconds to generate screenshots, our browser extension method provides instant screenshots without the need to wait for screenshots to be generated before being able to annotate them.
Getting Started with the Browser Extension
Installing the Chrome Extension:
Installing the Firefox Extension:
Installing the Edge Extension:
Getting Started using the Tracking Code
For users who prefer or require a more integrated approach, the tracking code method is also available. This method involves inserting a code snippet into your website's HTML, allowing for seamless feedback collection directly on your web pages.
Learn How to Install the Tracking Code:
Additional Resources
Help Center:
Customer Support:
Thank you for choosing QualityHive! We are excited to have you on board and look forward to helping you streamline your feedback process and enhance your project management experience. Happy feedback capturing!