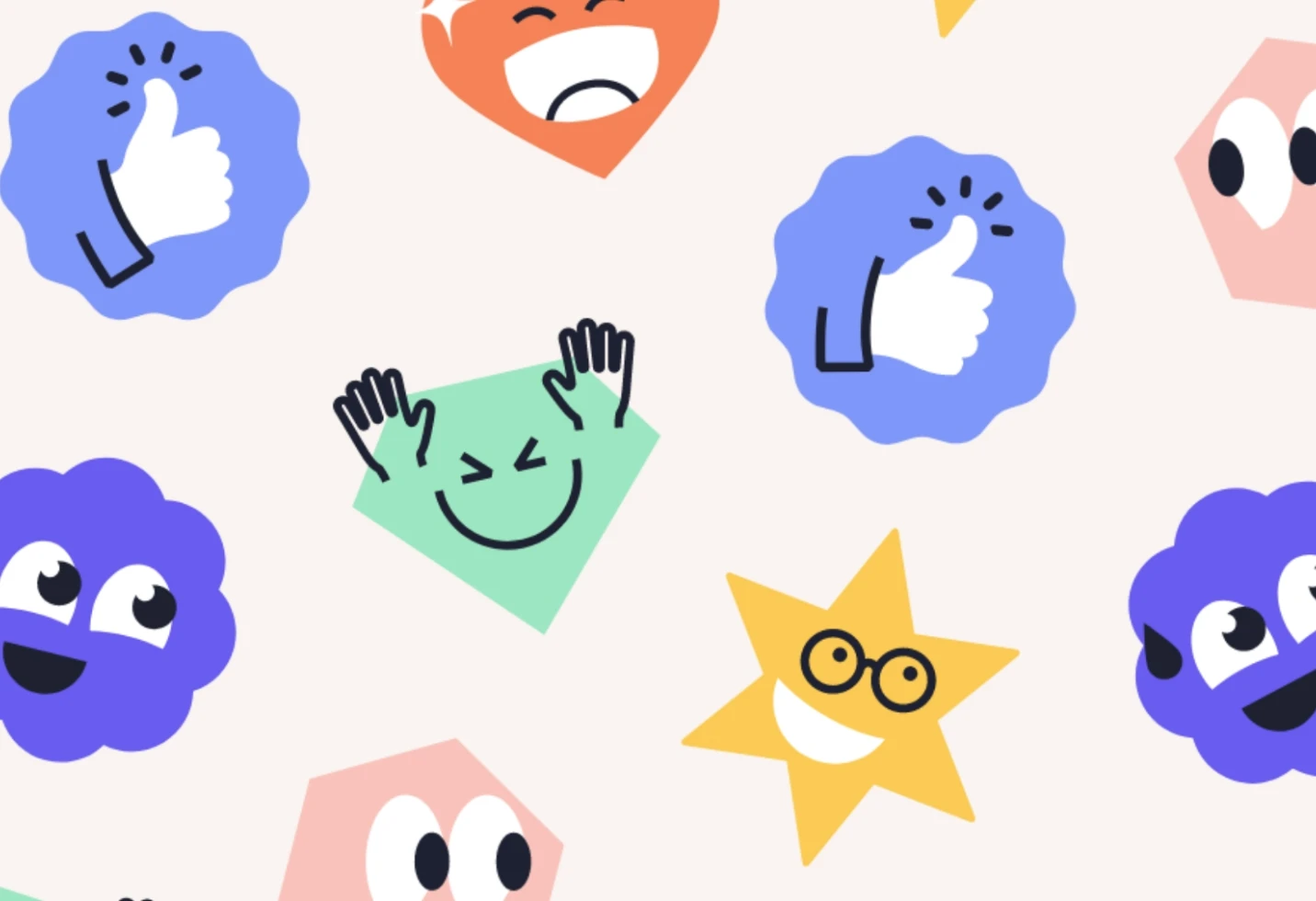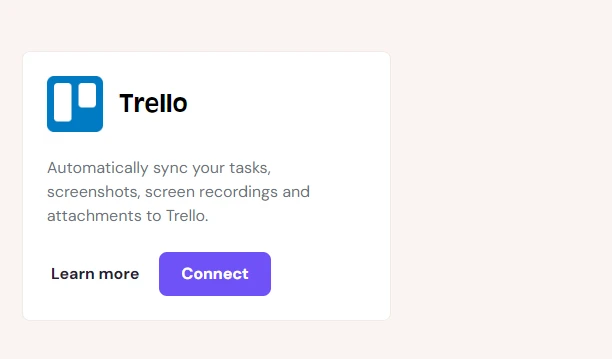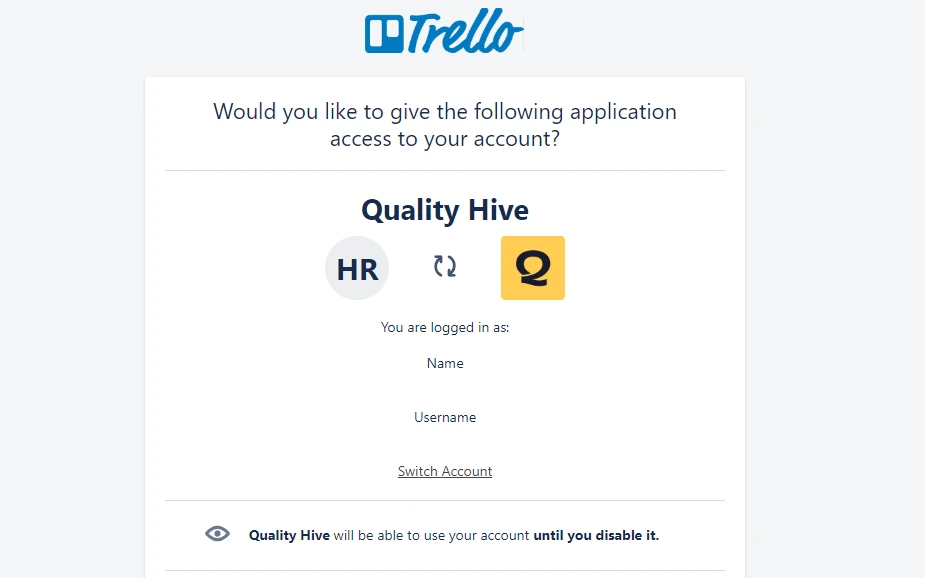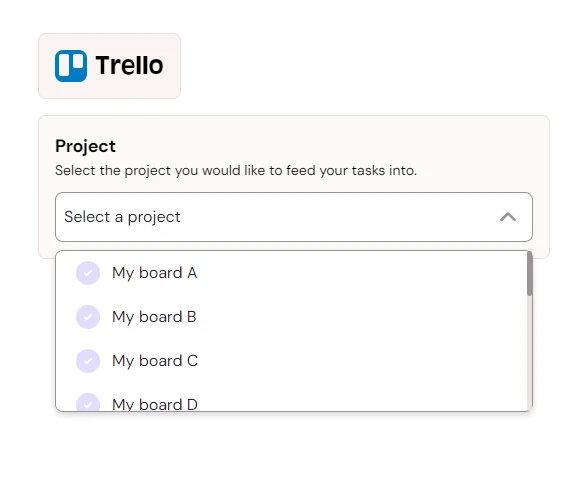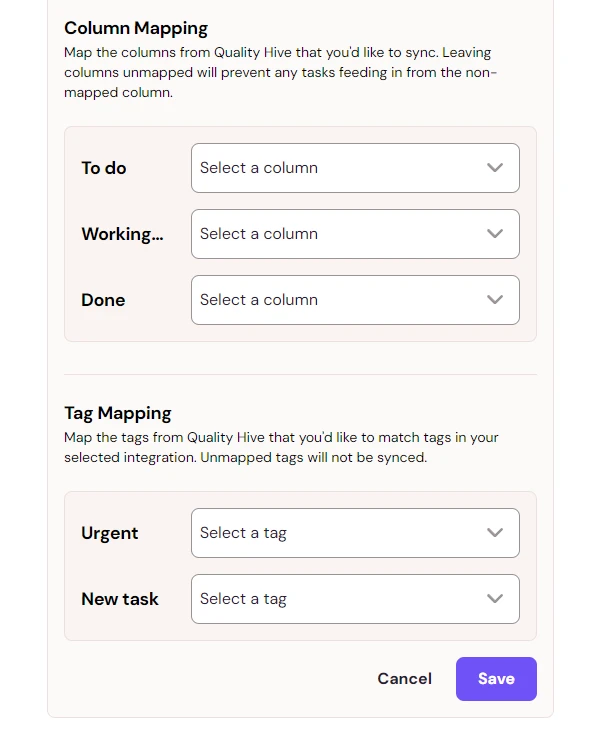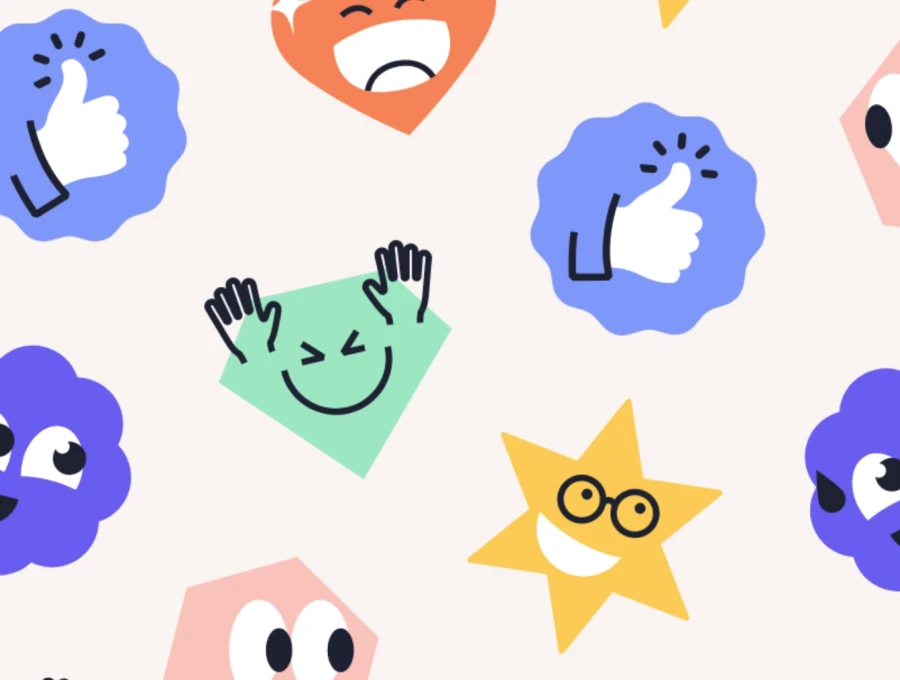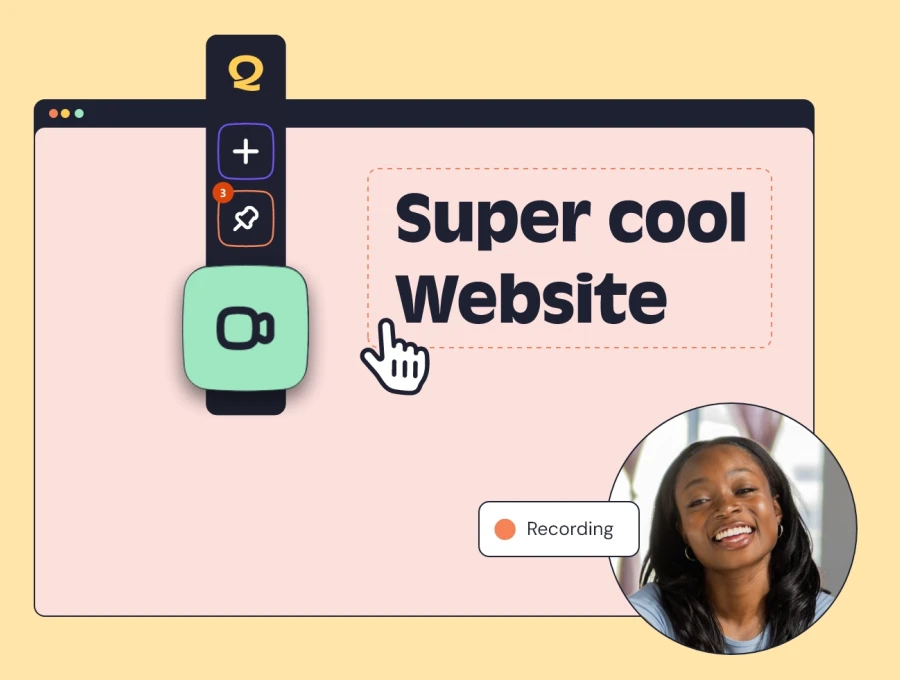Step 1: Getting Ready!
Log in to QualityHive. Once you're in, jump over to the "Integrations" page and find "Trello" on the integration list, it'll look something like the below.
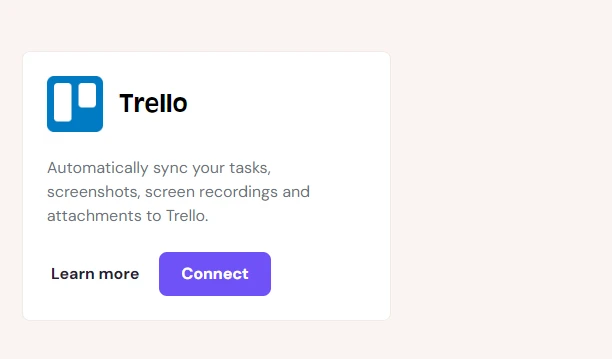
Step 2: Authorize with Trello
Here, Trello will give you the low-down on what access QualityHive will have, this will look a little something like the below. If you're happy, scroll down and click "Allow".
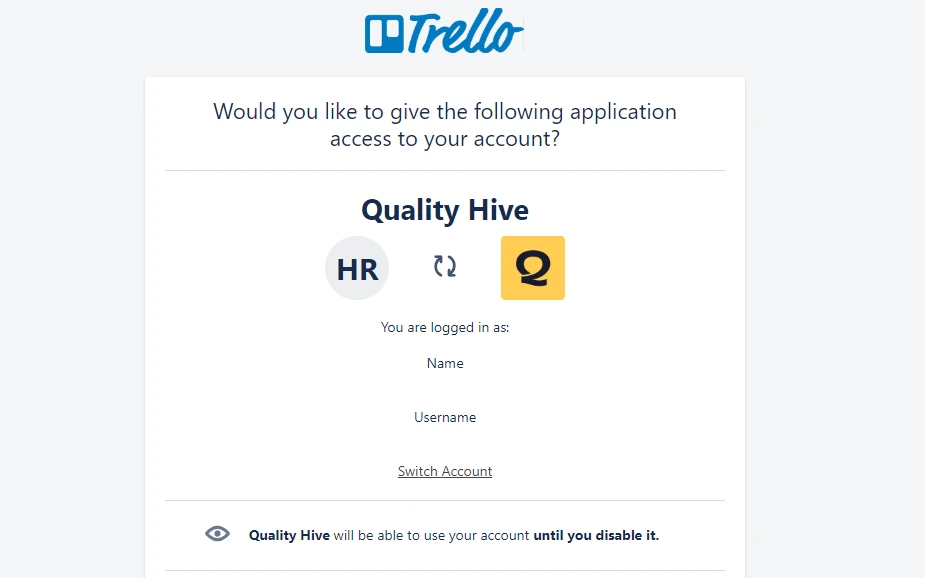
Step 3: Project Setup
Woohoo! Your QualityHive and Trello account is now connected. Let's get started by mapping a QualityHive project to a Trello board.
Navigate to a project you'd like to start syncing with a Trello board, or create a new one.
Once you're in the projects Kanban board, click on "Integrations" on the left sidebar and on the popup, click on "Trello". QualityHive will then collect a list of your Trello boards.
Select which Trello Board you'd like to sync with using the "Select a project" field after picking the Trello organization your project relates to:
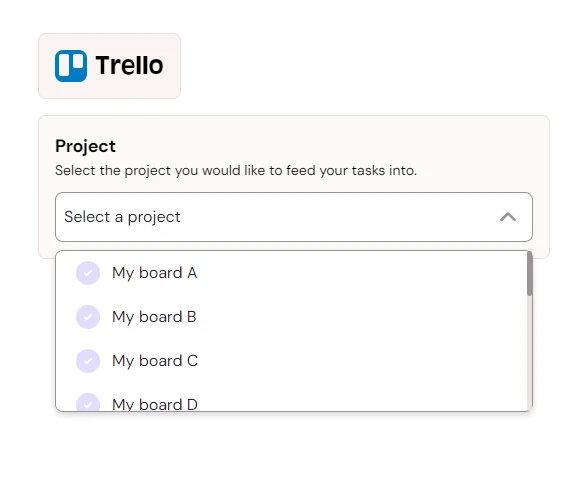
Once selected, QualityHive will collect a list of lists available on your selected board and return a screen like the below. Here, you can map your columns and tags to the equivalent on Trello to make sure everything flows through nicely, leaving a column unmapped will prevent any changes syncing to Trello for tasks listed within that column:
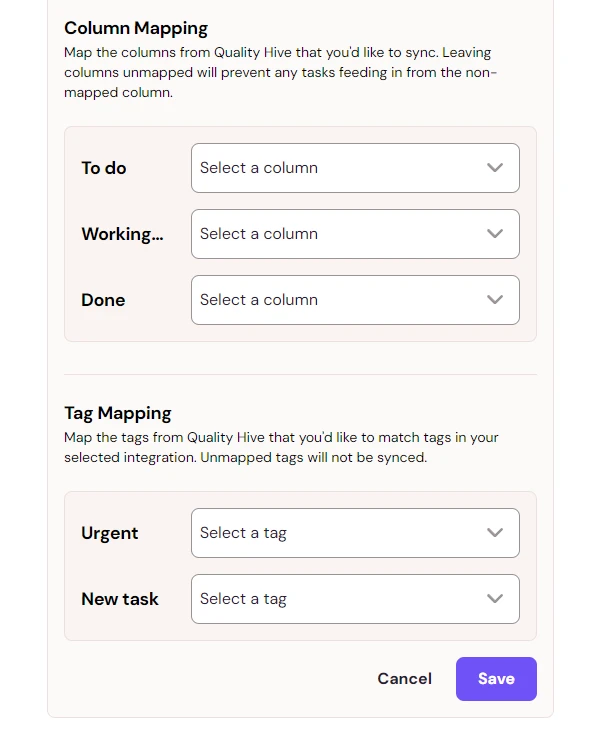
Once you're done mapping, hit save!
Notes / Considerations
The Trello integration is one-way, this means that changes made to the task within QualityHive will flow through to Trello however, changes within Trello to the task will not sync to QualityHive.
Task details, screenshots, recordings, device information, assignees, due dates and completion status will all flow through to Trello automatically.
If a user is assigned to a task on QualityHive that does not exist in Trello the task will be "unassigned" in Trello. If the assignee also has access to Trello, they'll be added as an assignee to the task on Trello automatically.