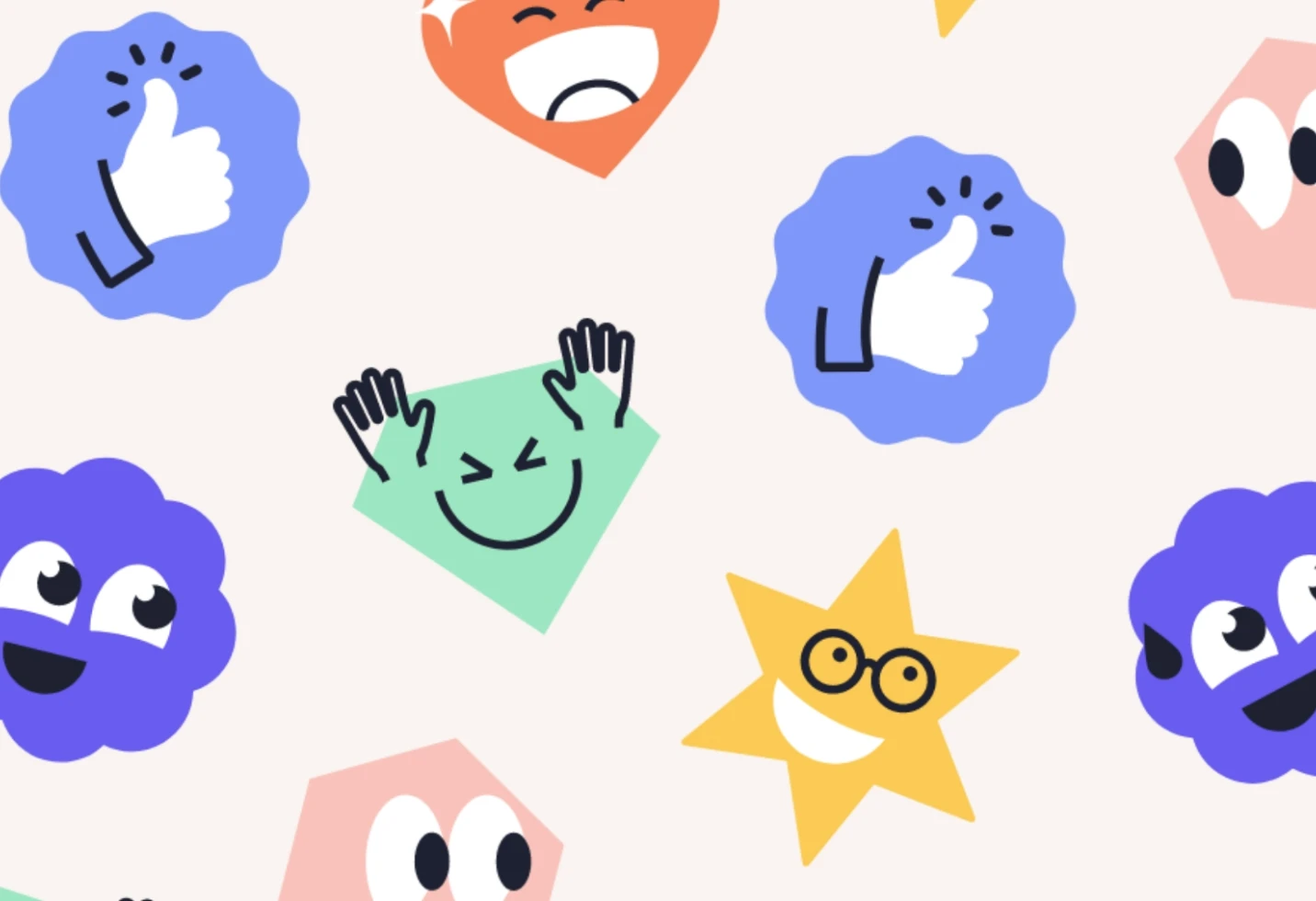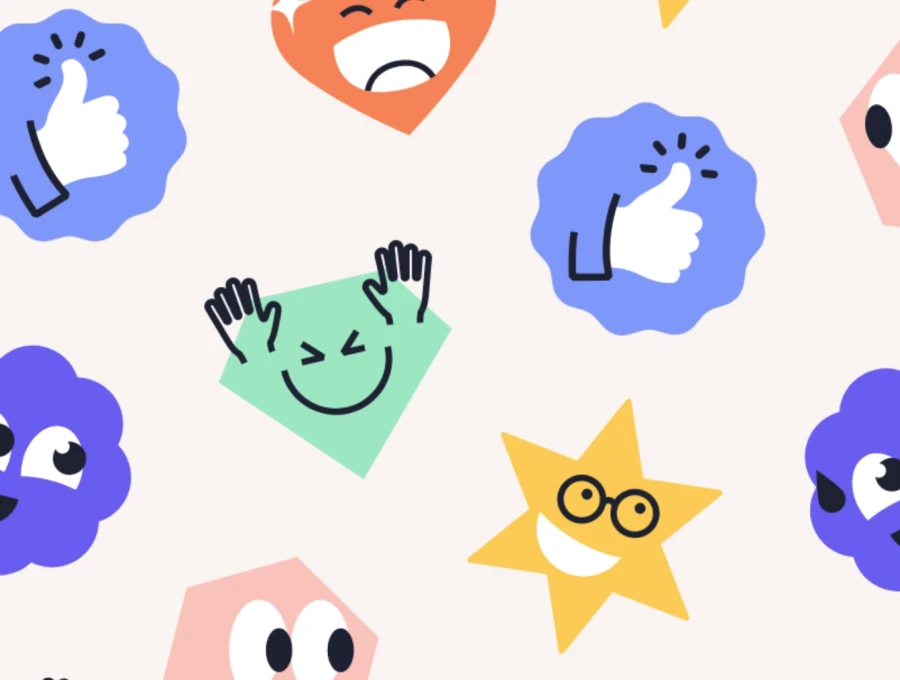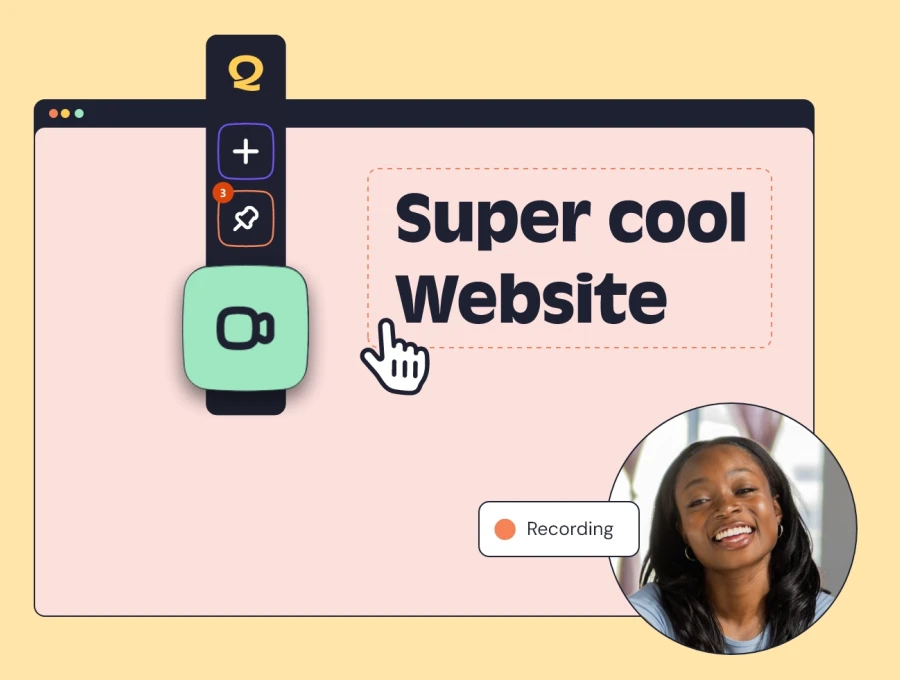Installing the QualityHive Tracking Code
Welcome to QualityHive! In this article, we will guide you through the process of installing our tracking code on your website. This method allows you to seamlessly collect feedback and track issues directly on your web pages.
Step-by-Step Installation Guide
Step 1: Obtain Your Tracking Code
Log in to your QualityHive Account:
Navigate to Your Project Settings:
Copy the Tracking Code:
Step 2: Add the Tracking Code to Your Website
Access Your Website's HTML:
Paste the Tracking Code:
Paste the copied tracking code snippet just before the closing </head> tag of your website's HTML. This ensures the code is loaded correctly on every page.
Example:
... <script>console.log('QH SCRIPT GOES HERE');</script> </head>
Step 3: Verify Installation
Save and Upload Your Changes:
Check for Successful Integration:
Step 4: Start Capturing Feedback
Navigate to Your Website:
Use the Feedback Tool:
Troubleshooting Common Issues
Tracking Code Not Visible:
Feedback Submission Issues:
Verify you have a stable internet connection.
Ensure you are logged into your QualityHive account.
Check the project settings in your QualityHive dashboard to ensure the correct project key is used.
JavaScript Errors:
Getting Additional Help
If you encounter any issues or have questions, feel free to reach out to our support team through the following channels:
Thank you for choosing QualityHive! We are committed to making your web feedback process seamless and efficient. Happy feedback capturing!