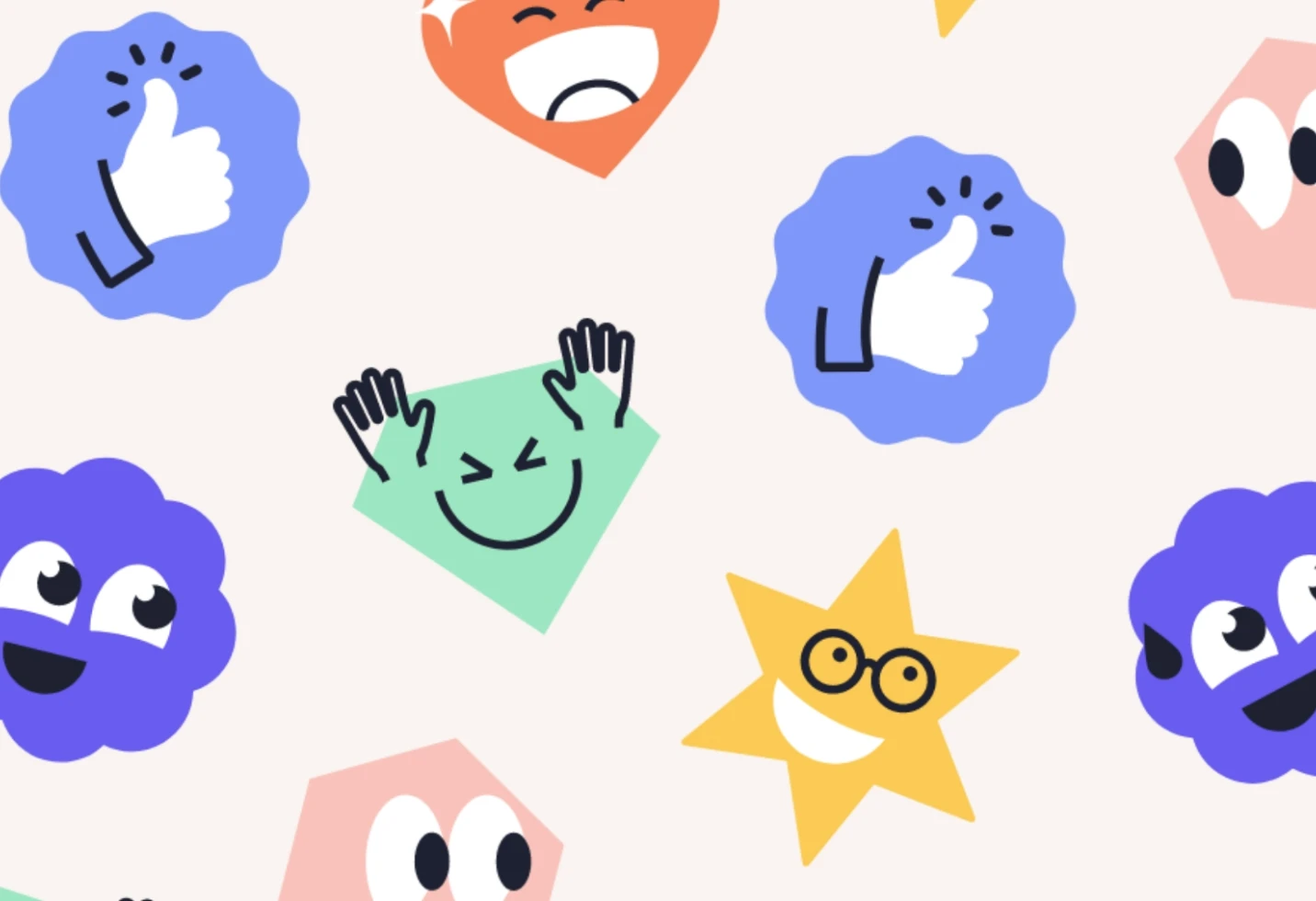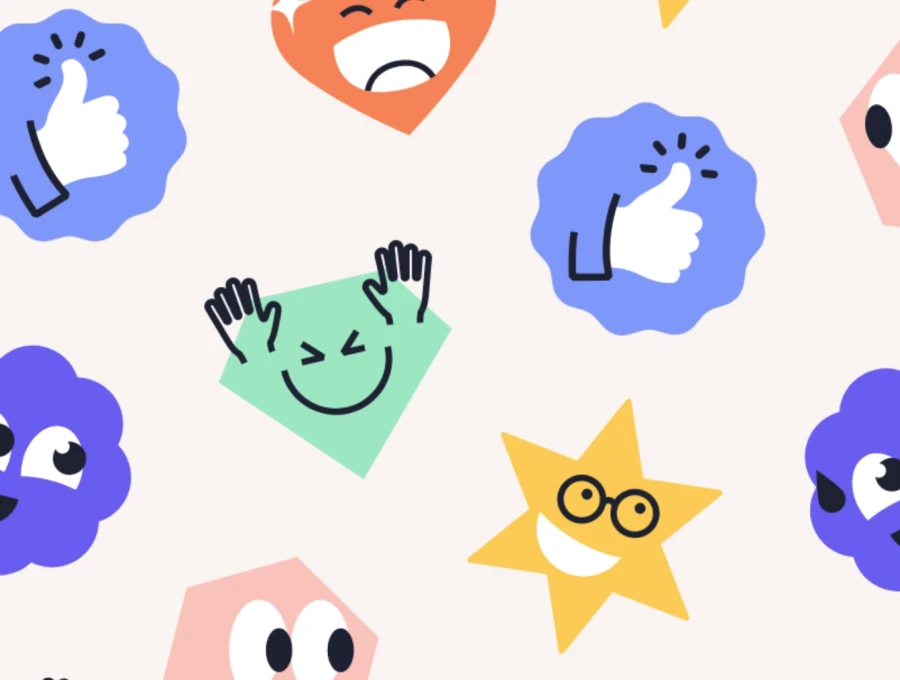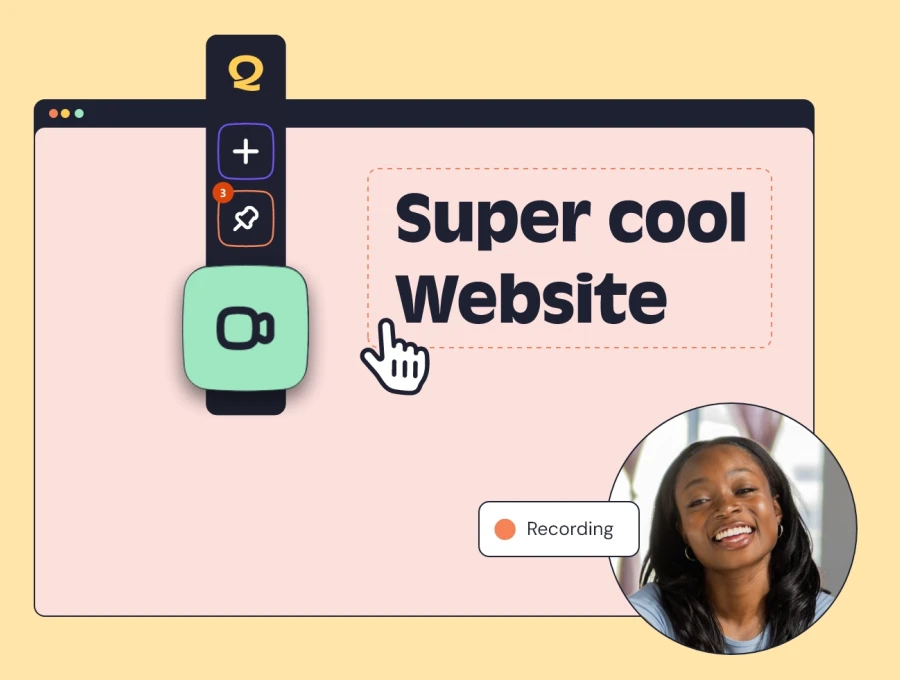How to Reduce Team File Storage Size on QualityHive
Managing file storage efficiently is crucial for maintaining optimal performance and organization within your QualityHive account. This article will guide you through the steps to reduce your team’s file storage size by deleting attachments from tasks, deleting entire tasks, or deleting projects.
Methods to Reduce File Storage Size
1. Deleting Attachments from Tasks
Attachments, such as screenshots and screen recordings, can quickly accumulate and take up significant storage space. Follow these steps to delete attachments from tasks:
Steps to Delete Attachments:
Open the Task:
Locate the Attachments:
Delete the Attachments:
Tips:
2. Deleting Entire Tasks
Deleting tasks that are no longer relevant can free up storage space and help keep your projects organized.
Steps to Delete Tasks:
Navigate to the Task:
Select the Task:
Delete the Task:
Tips:
Before deleting, ensure that the task is no longer needed or has been completed and archived.
Consider downloading or documenting any critical information from the task before deletion.
3. Deleting Projects
Deleting entire projects is a more drastic measure but can significantly reduce storage size if the project contains numerous tasks and attachments that are no longer needed.
Steps to Delete Projects:
Access Project Settings:
Delete the Project:
Scroll to the bottom of the project settings page.
Click on the "Delete Project" button.
Confirm the deletion by typing the project name or any required confirmation text.
Tips:
Best Practices for Managing File Storage
Regular Maintenance:
Schedule regular intervals (e.g., monthly or quarterly) to review and clean up tasks, attachments, and projects.
Set Storage Policies:
Use External Storage Solutions:
Getting Additional Help
If you encounter any issues or have questions about managing your file storage, feel free to reach out to our support team through the following channels:
Thank you for choosing QualityHive! We are committed to helping you maintain an efficient and organized workspace. Happy project managing!