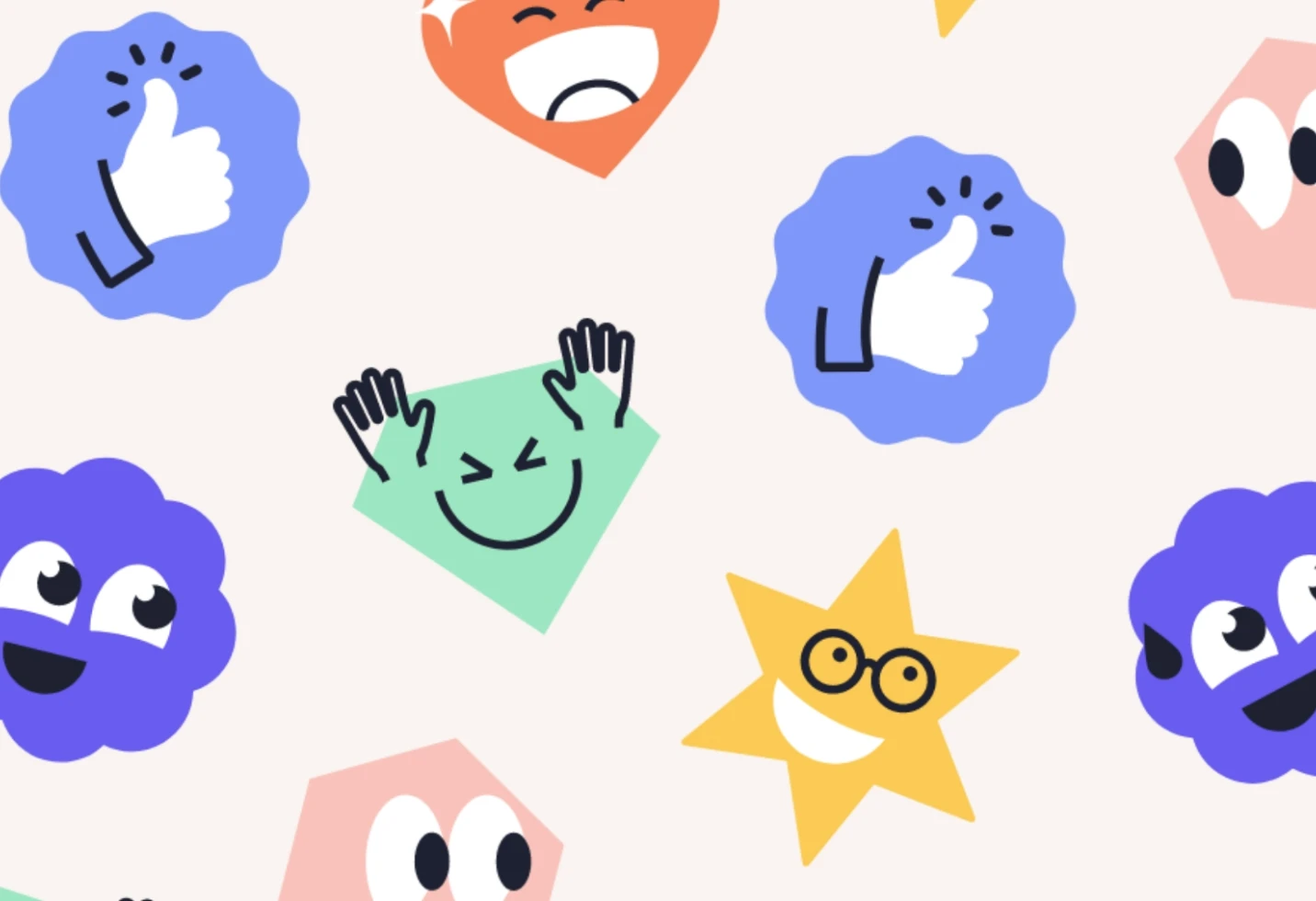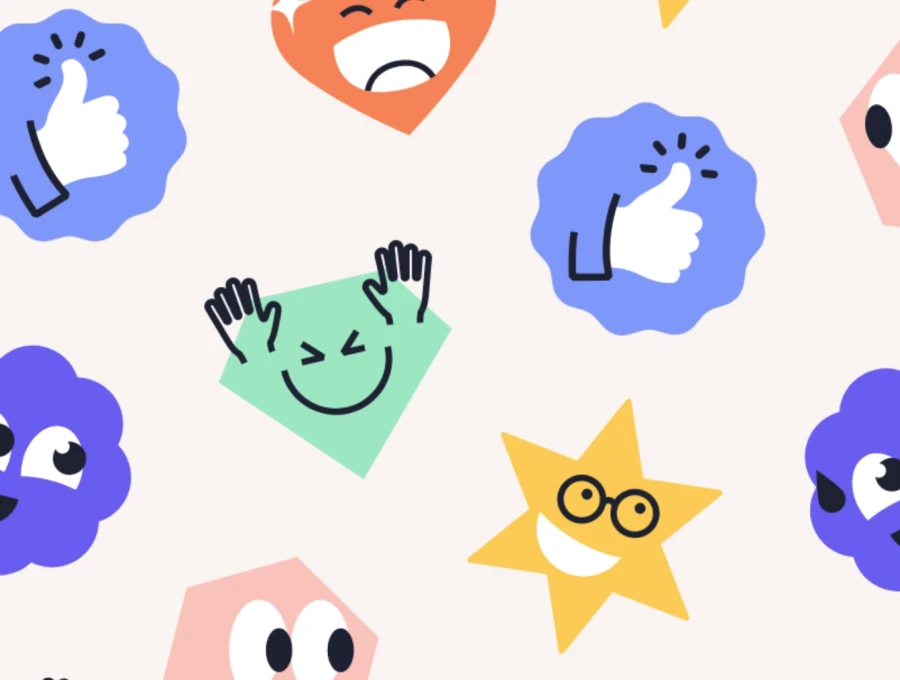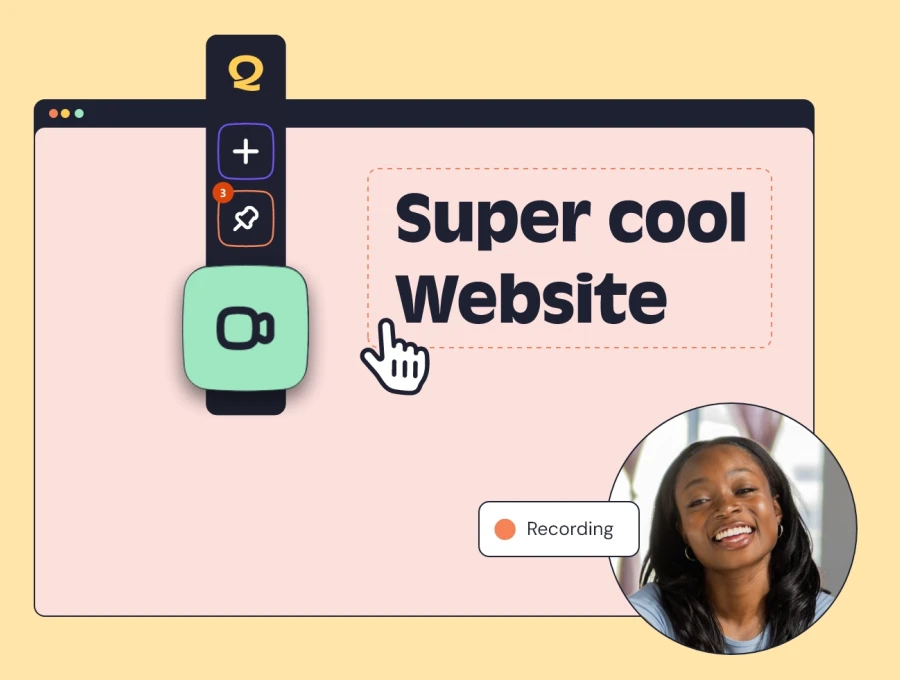Introduction to the QualityHive Kanban Board
Welcome to QualityHive! Our Kanban board is a powerful tool designed to streamline your project management and enhance your workflow efficiency. This article will introduce you to the features and functionalities of the QualityHive Kanban board, helping you make the most of its capabilities.
Overview of the Kanban Board
The QualityHive Kanban board provides a visual representation of your tasks and feedback items, allowing you to track progress, manage priorities, and collaborate effectively with your team. Here’s a comprehensive guide to get you started.
Key Features of the Kanban Board
Tags:
Attachments:
Priorities:
Due Dates:
Descriptions:
Assignees:
Mark as Complete:
Filters:
Use filters to show archived tasks, and to view incomplete or complete tasks.
Customize your view to focus on the tasks that matter most at any given time.
Using the Kanban Board
Creating and Managing Tasks
Creating a New Task:
Click on the "New Task" button or the plus (+) icon to create a new task.
Fill in the task title and add relevant details such as descriptions, due dates, and assignees.
Editing a Task:
Click on a task card to open its detailed view.
Edit any task properties, including title, description, tags, priority, due date, and assignees.
Moving Tasks Across Columns:
Utilizing Advanced Features
Attaching Screenshots and Screen Recordings:
Applying Tags:
Setting Priorities:
Open a task and click on the priority icon.
Choose the appropriate priority level (e.g., low, medium, high).
Assigning Tasks:
Adding Due Dates:
Marking Tasks as Complete:
Open a task and click the "Mark as Complete" button.
The task will be moved to the completed section, helping you keep track of finished work.
Using Filters:
Click on the filter icon to access various filtering options.
Select filters to view archived tasks, incomplete tasks, or completed tasks, depending on your current needs.
Best Practices for Using the Kanban Board
Regularly Update Task Status:
Communicate Clearly:
Prioritize Effectively:
Collaborate and Delegate:
Getting Additional Help
If you encounter any issues or have questions, feel free to reach out to our support team through the following channels:
Thank you for choosing QualityHive! Our Kanban board is designed to make your project management more efficient and effective. We hope you find these features valuable for your workflow. Happy project managing!